Windows Ce Iso Bootable
The benefits of creating ISO image
Export ISO File: You could make a bootable Windows 10 PE ISO File. Then you can burn it to USB drive or CD/DVD. After a while, you will get a WinPE bootable disk in Windows 10. And then you could use the Windows PE boot disk to troubleshoot the system failure problems caused by file boot bcd error, missing BOOTMGR, etc. I highly doubt there are any ISO's of WinCE. Windows CE is available as a.bin file or as a VHD, but making a bootable DOS CD and inserting contents from the VHD would probably work. M/ 2195 is not dead m/. XP PC: Dell 7010 USFF i5-3470S 16GB RAM 1TB MX500 Hansol H520 WinXP Pro SP4. ISO to USB is a free and small software that can burn the ISO image file directly to the USB drives, these USB drives include USB flash drives, memory sticks and other USB storage devices, it also supports to create a bootable USB disk with Windows operating systems. Click the image to view full size screenshot. Select ISO Image. Point to the Windows 10 ISO file. Check off Create a bootable disk using. Select GPT partitioning for EUFI firmware as the Partition scheme. Choose FAT32 NOT NTFS as the File system. Make sure your USB thumbdrive in the Device list box. Close when complete.
It is very important to backup your operating system just in case. Thus when your system crashes due to various problems, you can quickly roll it back to the state where the backup was taken.
If the backup is ISO image, then you can enjoy some more benefits compared with other image backup format:
- The ISO image itself is bootable so you can use it to restore your PC when you have boot issues.
- It is very convenient to demploy it to other devices.
- It can be standalone from backup tools or cloud services.
- You can view its content by mounting it as a virtual drive.
- You can run the ISO image on a virtual machine.
In the following, I will describe how to create an ISO image from your operating system.
Create Windows 10 ISO from the current installation
Windows 10 has built-in feature DISM that allows you to capture Windows image under recovery environment. To use it, you need a Windows 10 recovery media or installation disk. With that prepared, you can follow the steps below to capture Windows 10 recovery image .
1. Boot your PC from the recovery media or installation media.
2. If you boot from the installation disc, you can press Shift + F10 at Windows Setup screen to bring out command prompt. If you boot from a recovery media, then select Troubleshoot >Advanced options >Command Prompt.
3. Type the following command and press Enter.
Note: The drive letter may change under recovery mode, so the Windows installation drive may not be C: drive. In that case, you need to replace the drive letter 'C' in capturedir switch with Windows system partition, and replace “D:windows10” in ImageFile switch with the target location path where you want to save the custom image.
This process might take a while and you cannot turn off the PC during the time. Please be patient untill it finishes.
How to make the ISO image file bootable?
The created image file can be used to reset Windows 10 PC. To make it as a bootable ISO image, follow these steps:
1. Open Windows 10 installation disc in File Explorer. Copy its contents and paste to a folder on your internal or external hard drive. For example, copy them to a folder named “iso-files” located on D: drive. You can also mount a Windows 10 ISO and copy its content.
2. Copy the custom image install.wim created before to the Source folder and replace the original one.
3. Download and install the latest Windows Assessment and Deployment Kit (ADK) for Windows 10. You only need to select Deployment Tools to install.
4. Run the command following command on an elevated command prompt.
Windows Ce Iso Bootable Download
The command is kind of complicated. To make it easy, you can also use free tool as Folder2ISO to create an ISO image out of the folder you created in step 1.
Easier way to repare a system image and bootable media
If you find above steps of creating an ISO image cumbersome and error-prone, you can try another software to create system image and bootable media. Thus if your system crashes or even fails to access Windows, you can safely restore it to an earlier state without losing data.
Normally you can achieve similar goals by using Windows Backup and Restore and Create a recovery drive, but they are both functionally deficient and may also not work for various reasons. So I prefer to use a comprehensive yet free backup software, AOMEI Backupper Standard, for example.
- It's a freeware works with all PCs running Windows 10/8.1/8/7/Vista/XP.
- It contains powerful backup & restore features for system/file/partition/disk.
- It can create and manage multiple automatic backup tasks with different schedules.
- You can create a bootable media with USB or CD/DVD to boot a faulty PC in WinPE and perform system restore.
- You are even allowed to restore system image to different hardware (requires AOMEI Backupper Professional).
How to create an image backup from your operating system?
1. Download the free backup software from the Download Center or the button below, then install and launch it.
2. Select System Backup under Backup Tab. In daily use, you can also choose other options as needed.
3. The program will automatically include required partitions for a full system restore. Just specify a destination location to store the backup image.
4. You can set up a Schedule to automate the task and perform incremental or differntial backup to backup only changed files each time. After that, click Start Backup to execute it.
The created system backup task will show in the Home page. You can either manage it directly, or go to Restore tab for system recovery.
How to create a bootable media?
1. Go to Tools tab and choose Create Bootable Media.
Windows Ce Iso Bootable Iso
2. Select the bootable disc type, it's recommended to choose Windows PE. The created disc is compatible with both legacy/MBR and UEFI/GPT.
Windows Ce 6.0 Bootable Iso
3. Then you can select bootable media as USB, CD/DVD, or export the ISO file directly. Click Next to start creating the media.
With the created bootable media and system image, you can easily restore Windows to an earlier normal state.
Tips:
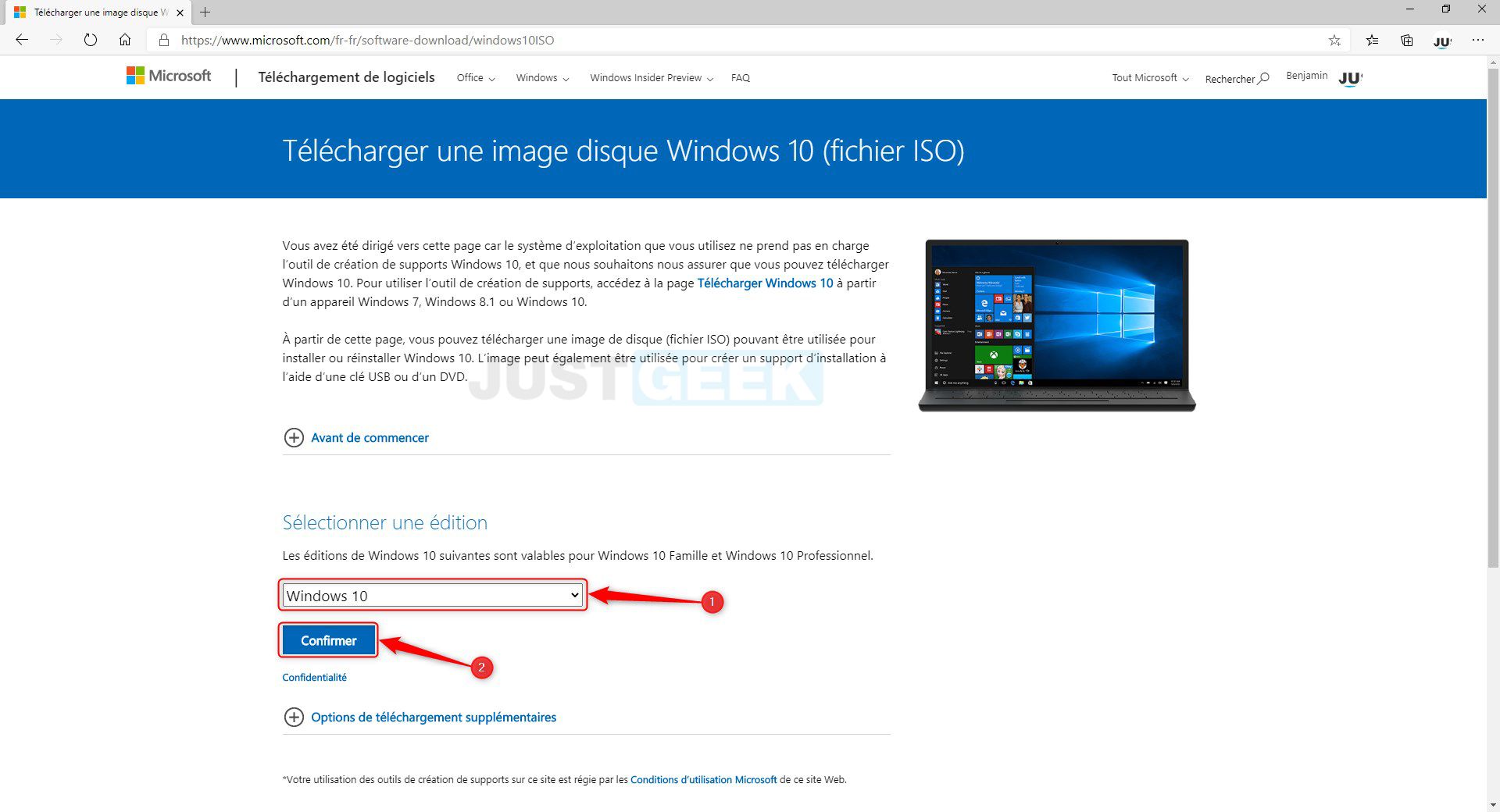
- You can also choose Recovery Environment to enable the boot option of WinPE, where you can perform backup and restore even when the computer fail to access Windows.
- If your computer fails without any preparation, you could create the system image and bootable media on another working computer, and use them to perform Universal Restore on the faulty PC.
Alterantive: Onekey system backup and system recovery solution
Instead of creating a system image backup and bootable media separately, you can run onekey system backup with AOMEI OneKey Recovery. It allows you to save system image on a custom recovery partition which is accessible from Windows PE.
Final words
In addition to creating ISO image from your operating system using DISM, you can also create custom system image and bootable drive via AOMEI Backupper. With it, you can set up a scheduled backup to keep your system image up to date, and choose incremental or differential mode to save only changed files each time.
If you want to protect unlimited computers within company, you can choose AOMEI Backupper Technician. It allows you to deploy or restore system image file to multiple clients over network, perform portable USB backup without installing this software on different computers, etc.