Libreoffice Base Inventory Templates
- Libreoffice Base Inventory Templates Free
- Libreoffice Base Inventory Templates Download
- Libreoffice Base Inventory Templates
- Libreoffice Base Inventory Templates Downloads
- Libreoffice Database Inventory Templates
- Libreoffice Base Inventory Templates 2019
LibreOffice Help Pack (Indonesian) LibreOffice is the power-packed free, libre and open source personal productivity suite for Windows, Macintosh and GNU/Linux, that gives you six feature-rich applications for all your document production and data processing needs: Writer, Calc, Impress, Draw, Math and Base.
- Video 9 - Protect a Field, Sort, Add Buttons
We will protect our employee-ID field, then then change the sort order of our table to sort the records by last name (instead of employe-ID), then add some buttons to our form to allow us to select the next and previous records.
See Full Description here
- Download file(s) to accompany Video 9
Click here to Download: odb09-ProtectAField Add Buttons.odb
LibreOffice Base is an open source RDBMS (relational database management system) front-end tool to create and manage various databases. Preparing the ODBC Connection. First, make sure to prepare MariaDB Connector/ODBC as explained in MariaDB Connector/ODBC. A- Warehouse Inventory Office Template. Microsoft Excel users have the luxury to look for a template that fulfils their requirements and customize it. There are many Excel templates online. B- LibreOffice inventory templates. LibreOffice has an ecosystem where users can share templates and extensions. Creating a New Form Manually. Open the database file where you want to create the new form. In the left pane of the database window, click the Forms icon. Click Create Form in Design View. A new text document opens. Use the Form Controls to insert form controls. Click the Forms icon to access all forms that were created from within the current. LibreOffice Base is just the front end allowing us to tie into the actual database. LibreOffice Base is a database management program, similar to Microsoft Access. LibreOffice Base is a front end database manager that can be used to create forms and reports from a variety of databases including MySql as well as others.
- Video 10 - Filter and Background
An introduction to the filter on the navitgation toolbar, how to change the background color/insert a background graphic also adding a logo on your form.
See Full Description here
- Download file(s) to accompany Video 10
Click here to Download: odb10-Filter Background.odb
Click here to Download: odb10-Gender-Text-VarChar.odb
- Video 11 - Radio Buttons
Add a radio button to replace the Gender Textbox on an updated version of odb10, then we take the original odb10 output change the Gender field type from Fixed Character to VarChar, then we need to update the data in that field, then we can add the radio buttons and check out the data source.
See Full Description here
- Download file(s) to accompany Video 11
Click here to Download: odb11a-Radio-Button.odb
Click here to Download: odb11b-Gender-Text-VarChar.odb
Basic Libraries Containers
LibreOffice Basic libraries can be stored in 3 different containers:
LibreOffice Macros: libraries stored in this container are available for all users of the computer and are managed by the computer administrator. The container is located in the LibreOffice installation directory.
My Macros: libraries stored in this container are available to all documents of your user. The container is located in the user profile area and is not accessible by another user.
Document: libraries stored in the document container are only available for the document and are accessible only when the document is open. You cannot access macros of a document from another document.
To access macros stored in libraries of LibreOffice Macros or My Macros from another container, including the document container, use the GlobalScope specifier.
Organizing Libraries
Creating a New Library
Choose Tools - Macros - Organize Macros - LibreOffice Basic and click Organizer or click the Select Module icon in the Basic IDE to open the Macro Organizer dialog.
Click the Libraries tab.
Select to where you want to attach the library in the Location list. If you select LibreOffice Macros & Dialogs, the library will belong to the LibreOffice application and will be available for all documents. If you select a document the library will be attached to this document and only available from there.
Click New and insert a name to create a new library.
Import a Library
Choose Tools - Macros - Organize Macros - LibreOffice Basic and click Organizer or click the Select Module icon in the Basic IDE to open the Macro Organizer dialog.
Click the Libraries tab.
Select to where you want to import the library in the Location list. If you select LibreOffice Macros & Dialogs, the library will belong to the LibreOffice application and will be available for all documents. If you select a document the library will be imported to this document and only available from there.
Click Import... and select an external library to import.
Select all libraries to be imported in the Import Libraries dialog. The dialog displays all libraries that are contained in the selected file.
If you want to insert the library as a reference only check the Insert as reference (read-only) box. Read-only libraries are fully functional but cannot be modified in the Basic IDE.
Check the Replace existing libraries box if you want existing libraries of the same name to be overwritten.
Click OK to import the library.
Export a Library
Libreoffice Base Inventory Templates Free
Choose Tools - Macros - Organize Macros - LibreOffice Basic and click Organizer or click the Select Module icon in the Basic IDE to open the Macro Organizer dialog.
Click the Libraries tab.
In the Location list you specify where your library is stored. Select the library that you want to export. Note that you cannot export the Standard library.
Click Export...
Choose whether you want to export the library as an extension or as a basic library.
Click OK.
Select where you want your library exported.
Click Save to export the library.
Libreoffice Base Inventory Templates Download
Deleting a Library
Choose Tools - Macros - Organize Macros - LibreOffice Basic and click Organizer or click the Select Module icon in the Basic IDE to open the Macro Organizer dialog.
Click the Libraries tab.
Select the library to be deleted from the list.
Click Delete.
Deleting a library permanently deletes all existing modules and corresponding procedures and functions.
You cannot delete the default library named 'Standard'.
If you delete a library that was inserted as reference only the reference is deleted but not the library itself.
Organizing Modules and Dialogs
Libreoffice Base Inventory Templates
Creating a New Module or Dialog
Choose Tools - Macros - Organize Macros - LibreOffice Basic and click Organizer or click the Select Module icon in the Basic IDE to open the Macro Organizer dialog.
Click the Modules tab or the Dialogs tab.
Select the library where the module will be inserted and click New.
Enter a name for the module or the dialog and click OK.
Renaming a Module or Dialog
Choose Tools - Macros - Organize Macros - LibreOffice Basic and click Organizer or click the Select Module icon in the Basic IDE to open the Macro Organizer dialog.
Click the module to be renamed twice, with a pause between the clicks. Enter the new name.
In the Basic IDE, right-click the name of the module or dialog in the tabs at the bottom of the screen, choose Rename and type in the new name.
Press Enter to confirm your changes.
Deleting a Module or Dialog
Choose Tools - Macros - Organize Macros - LibreOffice Basic and click Organizer or click the Select Module icon in the Basic IDE to open the Macro Organizer dialog.
Click the Modules tab or the Dialogs tab.
Select the module or dialog to be deleted from the list. Double-click an entry to reveal sub-entries, if required.
Click Delete.
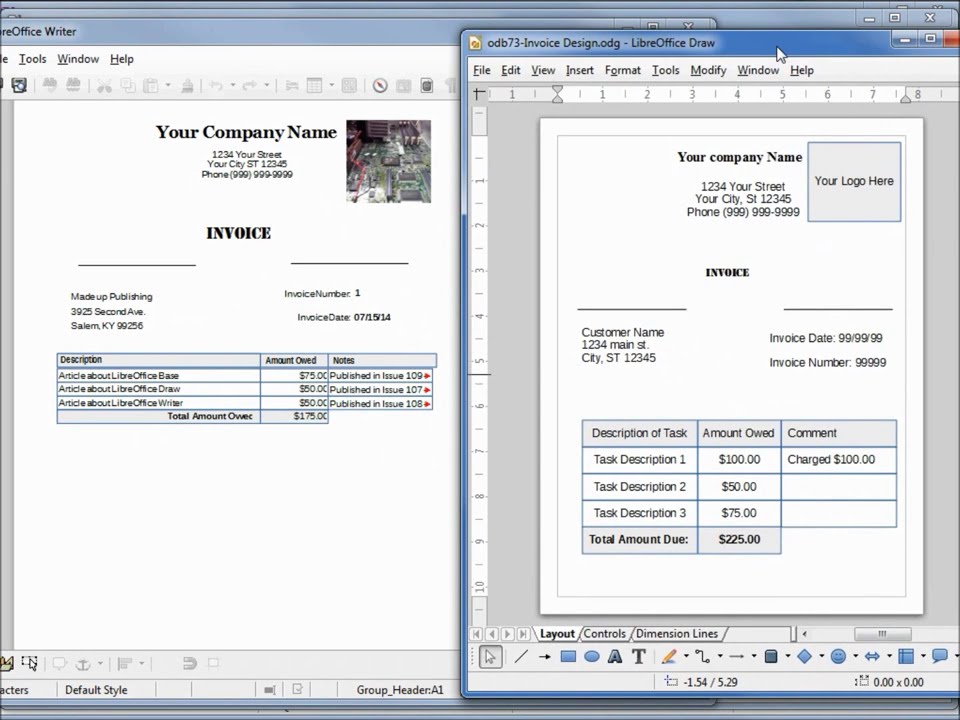
Libreoffice Base Inventory Templates Downloads
Deleting a module permanently deletes all existing procedures and functions in that module.
Libreoffice Database Inventory Templates
Organizing Projects among Documents or Templates
Libreoffice Base Inventory Templates 2019
Moving or copying modules between documents, templates and the application.
Open all documents or templates among which you want to move or copy the modules or dialogs.
Choose Tools - Macros - Organize Macros - LibreOffice Basic and click Organizer or click the Select Module icon in the Basic IDE to open the Macro Organizer dialog.
To move a module or dialog to another document, click the corresponding object in the list and drag it to the desired position. A horizontal line indicates the target position of the current object while dragging. Hold the CommandCtrl key while dragging to copy the object instead of moving it.