Adaptive Noise Reduction Premiere Obsolete
- Adaptive Noise Reduction Premiere Obsolete Software
- Adaptive Noise Reduction Premiere Obsolete Edition
- Adaptive Noise Reduction Premiere Obsolete Free
- Adaptive Noise Reduction Premiere Obsolete Download
DV
In this Premiere Pro video editing tutorial, we will dive into the technical side of reducing and removing background noise, background buzz, background hum, and any buzzing or humming sounds using the Adaptive Noise Reduction and shipping the audio track over to Audition for heavy duty background n.
Please note: while the following page contains many still useful hints on DV basics, there is a new pageabout camcorder->HDTV conversion- How to reduce the background noise using Premiere Pro 2018 - adaptive noise reduction.
- To use this effect simply type 'Adaptive Noise Reduction' in the effects panel and drag it onto your clip. Following, open the 'edit' panel in the effect controls window. One thing to note with this is that for some reason there is a 1-2 second delay on when the noise reduction kicks in.
- Oct 22, 2018 Solved: Hi! Adaptive Noise Reduction filter is no longer available in this new Premier Pro version. Is there another audio filter, with a different name, - 10186029.
- Adobe Audition is an optimized software that offers multitrack editing, automatic tools for noise reduction, and Premiere Pro integration to edit or merge clips. 2 Audio Editing Modes. For more convenient use, Adobe Audition offers 2 audio editing modes, such as Waveform and Multitrack.
Introduction
High quality cleaning
Pinnacle Studio
Field order problem
The MPEG variety: MicroMV
Archiving to DVD
Adaptive Noise Reduction Premiere Obsolete Software
DV is obsolete meanwhile, as are tape recorders in general; Archiving old memories may however still be of interest.
This page also covers old software versions in some parts. For the creation of DVDs from your Digital camcorder videos, please refer to my DVD page.
| Attention : Windows has it's DV decoder usually set to half format by default, i.e. it delivers only half the resolution (a stoneage remnant that was once introduced to save CPU power). So many people wonder why DV looks so crappy on their PC. Fixing this works as follows: In media Player 7 for example, select 'Extras,Options,Performance' from the menu and set DV playback to Large. If you don't use newer Media Players (good decision), do the following: in the taskbar, hit Start, Execute, then enter 'mplayer2.exe'. This will start the classic Media Player 6, that is still contained in all WIndows versions. Then drop a DV file into the media player window. When it plays, from the menu select 'File, Properties, Extended, DV Video Decoder, Properties'. You'll get a window that allows you to select anything from full to 1/8 format. Select Full and 'save as default', OK. DV decoding should now be set to full format once and for all, and you'll get your full quality when playing or converting your videos. |
Introduction
Camcorders and tape systems with analog recording have several disadvantages with quality.
Mainly these are time jitter, noise and dropouts.
Many ingenious solutions went into the first home VCR systems. These achieved a quality that was good enough for viewing. However even the 2nd generation copy of such a tape yet looks bad, further copies look awful. If one wants to edit such recordings, he therefore faces huge quality losses. Nothing has changed with this, since the 1st VHS machines came out 20 years ago. The signal processing of all analog tapes has principally remained the same except of some very little improvements. This applies to S-VHS, Beta, Hi8.
DV records the signal in a digital format. This way, tape noise is no issue any more. Time base errors are completely corrected by a digital buffer.
The best thing is that the digital signal can directly be transferred to a computer by a simple serial interface, can be cut and pasted without re-encoding (except when effects are applied), and then be rewritten to tape without the slightest quality loss.
Computer based editing solutions for digital are many times cheaper than for analog, because the hardware, an IEEE1394 board, is very simple.
Complete solutions with board and basic editing software are now below 100$ and cheap large harddrives make it possible to store and edit several hours of video. All this in broadcast quality (given a tape shot by a good cameraman).
Let me remark that digital signal is compressed by 5:1, each frame separately. This means a certain quality loss with the first compression, but it's so small that I don't think it matters. In fact it's the only loss once and forever, as long as tapes are only cut and copied. If really one recompression is necessary due to effects etc., the losses are still hardly visible. Compared to the generation loos of analog tape, they are not worth mentioning.
Formats
There is only one signal format but 2 tape formats: MiniDV and Digital8. Only the mechanical dimensions of the cassettes are different. Digital8 uses Hi8 sized cassettes, MiniDV uses DAT sized cassettes that are smaller and allow to build smaller camcorders.
The advantage of Digital8 is that the camcorders can play 8mm and Hi8 videos as well. They even do that better than the old machines, because D8 camcorders have a 'big' head drum like high end Hi8 devices, and the output is already digital and time base stabilized. Color shift, flicker etc. are also corrected.
This way you can already make a copy of an Hi8 tape without quality loss.
If you buy Digital8 or MiniDV depends on your wallet and on the question if you have many old Hi8 tapes. The only advantage of MiniDV is that the devices are smaller. They are not that much lighter however and at the moment they cost twice as much for no really obvious reason.
NTSC users should note that the cheaper NTSC Digital8 camcorders have underdimensioned camera chips that sacrifice too much resolution. PAL versions are much better equipped (800.000 pixels at least) and compete well with more expensive models.
System Requirements
- CPU of at least Pentium II class. CPU power is not crucial because it's only demanded when recompression is necessary, however a fast CPU (500 MHz or better) lets you play DV in full size right on your computer, which is a plus.
- IEEE1394 (also called DV or Firewire) card. Buy one bundled w. an editing software. I recommend Pinnacle Studio9.
- Operating system that supports the card such as Windows98SE or Windows2000, the latter having the advantage to support file sizes over 4 GB.
- 14 GB of harddisk space per hour of video.
Harddisk able to capture 3.5 MB/sec. continuously. As a rule of thumb, every HD over 10 GB with UDMA33 interface can do that, reliably. An IDE drive is sufficient, SCSI is not necessary. - Motherboard that has PCI slots and supports harddisks over 8 GB and UDMA33. If there's an 8GB limit, this might perhaps be resolved with a BIOS upgrade. Some boards have a limit at 32 GB, same cure perhaps.
How to convert older formats to digital
Hi8 or VHS must be 'captured' either using a TV card or an analog/digital converter delivering DV format to the PC over Firewire or USB2. A cheap but perfect converter can be a Dgital8 camcorder that has an analog in/digital out feature. Some models in Europe don't have this because it costs extra fees if a device can be used as a video recorder. Check your unit's specs if it can do it. There also are standalone converters that do exactly the same thing. What you should beware of are converter boxes with unclear specs, there is a lot of crap around. What is also not a good idea at least in the lower price range are converters that directly convert to MPEG.
If you have no analog/DV device you may try to capture with a TV or a dedicated video card that then usually delivers an MJPEG file. The problem with these always is that your computer's CPU has to convert analog to digital on the fly and this can easily result in dropped frames or even crashes. Your CPU should at least have about 500 MHz for this task, but even much more is not always safe. VirtualDub for example has a capture mode that can take signals from a video card but it drops frames every 3 minutes no matter what you do. Many video card's own capturing software is utterly instable. What you want to have in any case this way, is the PIC MJPEG codec, as it is the fastest (less CPU intense) way to encode your file.
The best advice of all, so far: get an old Digital8 camcorder with conversion ability or a similar dedicated box, a Firewire card and ScenalyzerLive for the capturing. That's fool proof. If your tapes are 8mm or Hi8, almost any Digital8 camcorder should be able to play them itself, so in this case one with analog inputs is not necessary. You may however still want it if you also want to convert old VHS tapes from your VCR.
Once you have your analog stuff captured in your computer, you want to clean it from typical analog flaws like moiré, flickering, color shift, and convert it to a more current format.
Read the new camcorder->HDTV conversion page about this.
Capturing DV
Editors like Pinnacle Studio are quite sufficient on good computer systems, but there are better ways, offering extra features, improved reliability and are even able to work well with WIndows98/ME.
Scenalyzer Live
is the recommended solution for any DV capturing, as it is rock stable, drops no frames even on hardly sufficient system, works in background with no fuss at all, and has a terrific set of extra functions.
I contributed my .scn file structure knowledge from ScTrans to Scenalyzer Live, so it can now write scene list (.scn) files for StudioDV.
ScenalyzerLive also generates .scn files by optical scene detection on the fly (e.g. in real time while capturing analog tapes). This scene detection BTW is working way better than that of the older Scenalyzer freeware.
Unlike StudioDV, Scenalyzer Live can automatically start a new capture file before the 4 GB limit is reached, and if possible also does this at a scene change. It is easy to work with multiple capture files in one StudioDV project, so this enables you to capture as much full resolution footage as your harddrive can take, without having to buy Windows2000, and use StudioDV to do all editing (although I strongly recommend to upgrade to WIndows2000 for video editing. I don't use XP so far because it is neither different nor better in anything and requires activation, which I regard as an assault on the customer).
Old (freeware) solution for Windows98:
(I don't recommend this anymore but I leave it here for information)
Example: capturing a 90 min tape to disc.
We need AVI_IO or VirtualDub, MainConcept codec (only if SDV's doesn't work), Scenalyzer, ScTrans (see above for details):
- capture a 90 min. tape: AVI_IO generates 5 gapless files in 90 min.
- you can also capture with VirtualDub (on some systems this will crash, you'll have to try if it works for you). The trick is to connect the analog audio outputs of your camera to the line in of your sound card. Set up the spilling system, select the WDM capture device, set audio 'compression' to 32k or 48k 16Bit Stereo depending on your source tape sound format. Use compatibility mode to capture.
- run Scenalyzer (not 'Live'): ~ 20 min for all
(hint: select option for high or highest scene detection sensitivity;
Scenalyzer's scene recognition is very fast but not as good as
StudioDV's, so some experimentation may be useful).
- run ScTrans: some seconds
- open the files in StudioDV: some seconds
The 'normal' process under Windows98 or WindowsME would be:
- capture segment one: 18 min
- with analog tape, scene detection another ~ 30 min
- manually rewind tape a bit
- repeat to capture segment 2 .. 5
This occupies you all the time, for up to about 4 hours.
(If you capture with AVI_IO or VirtualDub, capturing will be automatic but StudioDV will detect scenes when you open the files, so opening each file would take 30 min. and has to be done manually, even with digital tape source)
Archiving DV tapes
Even if you still keep your original tapes, it is a good idea to have a backup. I've seen many tapes getting defective, some of them 'eaten' by worn out drives. This applies to analog tapes as well; capture them to DV format first and then proceed as follows.
DVDs are actually so cheap now, it would make sense cutting the original DV capture into approx. 20 minutes pieces and store them on a data DVD (UDF file system). This is easily done with VirtualDub (cut functions and direct stream copy). Much better, however, are external USB harddisks, they have become even cheaper than DVDs and allow to store many DV tapes in original format at ease.
You may want to keep these files until smart upscaling ('double-resolution') and format extension (to 16:9) apps have become mature: DV (analog even more so) looks crappy on a large flat panel, because of resolution, noise and poor deinterlacing due to the noise; Some hints about dealing with this are in the cleaning page. Probably you want to de-noise, de-interlace to 50p, de-shake, upscale and perhaps even expand to 16:9. The longer you wait, the better the software for this will get.
Read the new camcorder->HDTV conversion page about this.
In this case, it is extremely recommendable to apply VirtualDub's temporal noise reduction, gamma correction (levels or gradation filter) and if necessary, deshakingbefore encoding to DVD, even with the uncut material. This way, there is no further degradation if it's cut later on. Such uncut DVDs, if equipped with menus, can already be good enough for personal viewing. Encoding effectiveness can also be greatly improved by applying some filters, especially temporal noise filters. Read about cleaning, for more details.
Making a real DVD with menus is decribed in the DVD page.
Encoding DV to other formats
When compressing DV to MPEG formats, you should be aware that DV is interlaced.
You either need to use an interlaced compression format or to deinterlace.
MPEG2, raw as well as in DVD or SVCD, can be interlaced. I would recommend to use interlaced if you burn DVD or SVCD for playback on stand alone players and TVs, and to deinterlace if the target machine for viewing is only a PC (many PC players have deinterlacing ability, so interlaced encoding can also be used).
Cinemacraft Encoder (CCE) I deem most recommendable to encode DV to MPEG2 or DVD. Important: set offset line to 1 for DV sources, no matter if you're encoding directly from the file or over a frameserver!
If you want to keep the maximum quality with camcorder footage, be aware that this footage has lots of motion and is quite noisy. So you NEED to filter it, and as even a simple clear blue sky has some noise even on a digital camcorder with a big chip, you always want to rub VirtualDub and its temporal smoother. More on the filter page. You may also want to use Deshaker, even if the cam had a stabilizer, as most of these stabilizers aren't that good. The third big issue is the gamma curve of these amateur cameras that makes a sunny day look like a moonshine or thunderstorm scene. Use VirtualDub's levels filter on that. Don't even hope that an expensive pro editing software will give you these abilities that VirtualDub has. These systems can do any kind of effects,but hardly any decent cleaning !
So you should filter it first, even if you want to encode just for archiving. The rest of it is simple: Rum CCE Basic (the affordable version of the encoder) just at the maximum constant bit rate, i.e. 9000 kbps. Any attempt to improve things by doing VBR (variable bit rate) or multi pass encodings will not be any better here, as the encoder doesn't know that you never need that noise or those millions of leaves in that wood exactly reproduced ant that for a human being, the face of a person is a hundred times more critical. So don't let the encoder waste bits to noisy parts of the footage (and with amateur camcorder footage there will most likely be some of these even after the cleaning), what would happen with a VBR encoding.
You may ask if you couldn't just use the encoding features of your DVD burning or DV editing application instead of CCE. Well, you can, but many of these require twice the bit rate for the same quality. So if you don't spend the money for pretty professional editing applications, you may be way better off with using CCE, or some of the really competitive products like Canopus or MainConcept, separately.
More details in the MPEG2 section.
If you want to use TMPGenc for the MPEG encoding, select an adaptive deinterlacing filter (advanced settings) if necessary. Use field order B with PAL movies (field order A for old TMPGenc12). The 'field order problem' will most probably not occur with stand alone players, so selecting the correct field order will be all that's necessary.
I recommend always to use TMPGenc's edge enhancement filter at maximum setting for horizontal, because TMPGenc tends to produce MPEG images that are a little too soft.
You may also encode a progressive MPEG2 for computer playback, if your PC is fast enough.
The next section is outdeted - Read the new camcorder->HDTV conversion page about this.
For MPEG4/DivX4 and other codecs mainly used for PC viewing, I recomend to encode with VirtualDub and use Smart Deinterlacer, with these settings:
Note that we again use phase shift / field swap after phase shift to compensate for the DV field order problem. It's not that apparent if you deinterlace anyway, but the swapping provides for a little better quality.
In order to reduce noise and edge noise often included with camcorder footage, use Smart Smoother before the deinterlacer, with the 'interlaced source' checkbox on and Radius=3. Smart Smoother is quite slow but very good. It doesn't reduce crispness. The noise reduction allows for the MPEG encoding at lower bitrates and also helps the deinterlacer.
Pinnacle Studio
Capturing DV
DV codecs
This reflects only my personal opinion. I'm not able to test each system on the market so I've gathered as much information as I could get and decided to buy the Pinnacle Studio (first Version was called StudioDV, I've tried it until Studio9) because of its unique user interface and its fairly low price (<100$ street price) and much less for the 9SE (OEM) versions for example that have only small restrictions. Be aware that some people tried to sell the SE for almost the price of the full version. Don't fall victim to that (especially in the US, there are numerous software cheaters online). The fair price is a fraction of the full version.
All Studio9 versions e.g. seamlessly do MPEG2 and all necessary functions. Main restrictions of SE are that it does no motion menus and lacks some fun filters (but not the cleaning filters). The real surprise is that all Studio9 versions came with the PIC MJPEG codec included, you don't have to buy it extra.
A lot of info about Studio can be found at the Pinnacle Webboard (section: consumer webboard), and also on Mike Shaw's pages.
Meanwhile there's Studio12 but as times do change, I'm more fond of the latest Magix software meanwhile and recently added a new page on it. But nevertheless Studio pioneered intuitive video editing intefaces. So the following may still be interesting.
The user interface of Pinnacle Studio is the most intuitive I know:
Studio can recognize scenes on the fly because of the time stamp information in DV data. It assembles a storybook where each scene is represented by one thumbnail image.
Then you simply drag these to the timeline as you want, trim them separately, insert transitions and play the result back to tape. The advantage is that this 'timeline' is not continuous like in other programs where you get lost trying to find seconds long scenes in hours of footage. Here each scene is one thumbnail image, be it 1/10 or 1000 seconds long. You get a linear display of each scene by double clicking on the thumbnail image and then you can trim just this scene.
Scenes can also be repeatedly used, single frames can be used and displayed for any desired length, audio can be dubbed and mixed in etc.
It's not as powerful as Premiere or Media Studio, but much more easy for beginners and in my opinion, also much more easy and useful than the Video Studio that comes bundled with most cheap cards.
Meanwhile, Studio9 has been released which offers more filters and effects and therefore can better compete with 'semi-professional' programs like Premiere or Media Studio.
What is pretty crappy, that even Studio9 still is stuck with a half format preview screen. So one cant't tell if the footage is really crisp. Most peculiar, if one uses huffyuv instead of DV, the preview IS full res (however ultra slow for no reason at all).
An advantage of Studio is that it captures in DV type 2 format, which can be read by VirtualDub and TMPGenc and also Adobe Premiere without further conversion. There is no file size limit if you use Windows2000. If Studio would be equipped with a frame server to directly interface with other programs, there'd be no wishes left....
Older versions of Studio were not very good at avoiding recompressions when saving edited material. With version 9, this has been solved even for MPEG2 in/output.
It would be ideal if it wouldn't decide by itself if the input is DVD compliant or not. Sometimes it recompresses MPEG2 for no reason at all and it never tells you what it is going to do.
MPEG1, MPEG2 and Real Video compressors are integrated, but not with the quality of CCE or TMPGenc. Most VFW codecs (like MPEG4) can be used with most versions of Studio. Given the limited abilities of other editing softwares in this area however, this isn't too bad. The Real Video encoder works great BTW.
Under Windows98SE, you can only capture 18 minutes in one piece. That applies for all cards except the Canopus EZDV, which supports multiple files and even works with Windows95, but costs so much more that you could easily buy Windows2000 for the difference (very much recommended anyway), or you get ScenalyzerLive, which is much cheaper and offers capturing tricks that blow your hat off, and is fully compatible with Studio.
Studio can also do scene recognition with analog tape, by image analysis. I however recommend to get Scenalyzer Live for capturing, it is much better at this and many other tasks. A very good feature of it is to save back to tape with extra info, so you can store the entire editing project for later revisions.
I have analyzed Studio's scene list (.scn) file format and created a little program I called ScTrans,
that can convert Scenalyzer's scene list format to Studio's and therefore allows to work on the processed DV file afterwards.
ScTrans can handle Scenalyzer output from multiple file scans. So you can capture to 4GB segments with AVI_IO, let Scenalyzer run over the files in one step, let ScTrans convert to .seg files in one step.
However, ScenalyzerLive is much better than the older Scenalyzer freeware, so I submitted the author my .scn file knowledge and he integrated .scn file generation.
ScenalyzerLive can also make 2 GB segments that can be opened by SDV and each will show up as a booklet of scenes.
If you want to improve pictures with VirtualDub, using ScenalyzerLive's option to split scenes into separate files makes sense. VirtualDub has better tools for image cosmetics than most of the sophisticated video editors, and it can also merge the files afterwards, using its 'add video segment' function.
Normally I run the entire DV file through VirtualDub for filtering (several hints and tricks on my DVD page), but some processes like deshaking require to work on scenes separately.
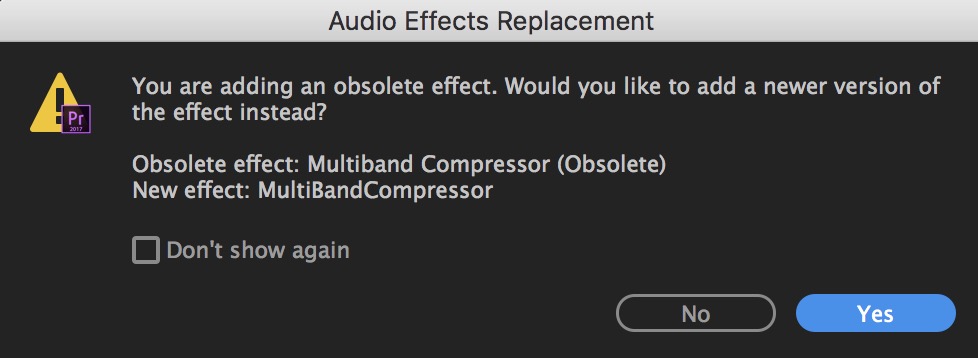
DV Codecs
Software codecs are used for display and rendering of DV files. StudioDV came with its own codec, which was decode-only and not even necessary for the StudioDV because from version 1.04 on, SDV used the Microsoft codec. The MS is not based on Video for Windows (the old 16 bit interface) but on DirectShow.
Studio9 comes with its own DirectShow DV codec.
Scenalyzer freeware, as well as VirtualDub need a Video for Windows (VfW) DV codec. They can't use DirectShow codecs. So if you have a Pinnacle VfW codec on your system, leave it in place. The programs mentioned need it only to read.
Under Windows98SE, an alternative could be the Adaptec codec.
However this doesn't work under Windows2000. What also doesn't work to open files compressed with it with StudioDV and then exporting to the camera. SVD will open the files but you would have to save to an AVI file in DV format (complete recompression), open this again and then you can send to the camera but sometimes even this process gets problems. Reason unknown.
So if you want to do edit jobs with Premiere or VirtualDub, either save as MJPEG at Q=19 (SDV then recodes only these parts to DV) or get the MainConcept codec. The real surprise is that Studio9 comes with the PIC MJPEG codec included, you don't have to buy it extra.
The MainConcept DV codec also works with Windows2000 and XP. This one costs about 50$. The trial version will read files without restrictions but watermarks them when it writes to files. One of the fastest and best codecs, recommended except for playback with Media Player. There at least older versions were slow and had a green shift. If you recompress with MainConcept DV, be shure to uncheck the 'fastest' option in the encoder settings ! Otherwise you get crappy quality !
Free alternatives for Windows2000/XP are the Panasonic DV codec (there are some issues with it, read the comments!) and the Cedocida DV codec, which is open source and needs to be compiled before use. A web search would probably find a compiled verson. Reportedly this codec is working well.
If you do not want to re-encode to DV, but only Virtualdub to read DV files, you can make it use Window's DrectShow DV decoder by installing AVIsynth, write a little script (a text file that you save with the extension .avs) and open this .avs file with Virtualdub.
Example script:
Videoclip=AVIsource('U:myDVfile.avi')
return(Videoclip)
Of course, change the name of the source file and path to your own.
If you play back DV with Media Player, you will have to get into 'File/Properties' the first time and set the playback resolution to full, otherwise you'll wonder why the picture looks so bad !
Under Windows98, I could achieve perfect playback with Media Player even with the Adaptec codec installed. Apparently Media Player in this case still uses the MS codec dll because it plays fluently in full format (PAL, on a Celeron 600).
Under Windows2000 w. the MainConcept codec, I had Media Player stuttering after installation. Sometimes Media Player also uses the MS codec when MainConcept is installed, but If not, it is helpful to switch between codecs. Under Windows2000, codecs can be changed on the fly by using .reg files:
All codecs have different dll files that do not conflict on your disk. The only problem is that there is only one registry key that determines which dll is to be used. Changing this key can switch between codecs. No reboot necessary.
This is for only people with some computer knowledge:
The key where the active codec dll is assigned, is located in the system registry under:
[HKEY_LOCAL_MACHINESOFTWAREMicrosoftWindows NTCurrentVersionDrivers32]
The key for StudioDV it is:
'VIDC.DVSD'='miroDV2avi.DLL'
The key for MainConcept it is:
'VIDC.DVSD'='mcdvd_32.DLL'
The key for the Microsoft codec is:
'VIDC.DVSD'='qdv.DLL'

You can use Regedit.exe, located in your system folder, to look at the keys and to export keys to .reg files.
Reg files can be edited (right click and choose edit), and they can be re-imported to the registry by double clicking on them.
So you can easily make several .reg files containing only this path and key (remove other keys that may have been exported as well), with different key values, and change just this single registry entry by double clicking. One separate .reg file for each codec is necessary.
DV Codec Test
The quality of the codecs may be quite different. Older NTSC versions of the Microsoft codec for example had real problems, but with newer ones all that happens is a generation loss with multiple recompression. This generation loss can range from almost zero to visible artifacts, however the first generation is hardly visible with almost all codecs, so recompressing only once as usual with DV editing (and mostly confined to transitions and titles) does not constitute a major problem.
Carrying out tests over multiple generations is tedious and I've also found only a few useful test results on the web.
One is at http://www.m2w.net/reviews/dvcompression9808.html.
They tested the Adaptec, Apple, and Radius codecs.
The Microsoft and the MainConcept codec are not contained in there, so I've done a multi generation test with the same image and the codec from MS DirectX8.1 (PAL version) and the MainConcept codec, both in Windows2000.
MS DV codec generation loss.
It's not a good codec but OK for 1 or 2 generations except the updrift of the yellow color (seen at rhe VISA symbol) that may already be visible in the 1st generation. I have also tested the codecs in DirectX8.0a and the codec originally contained in Windows2000 (then with DirectX7), the difference for PAL is marginal. No reason to upgrade to DirectX8. With NTSC, it's a different story.
Microsoft, 15 th generation
Microsoft, 8 th generation
Microsoft, 1st generation
MainConcept DV codec generation test.
This one is quite perfect.
MainConcept 15 th generation
MainConcept 8 th generation
MainConcept 1st generation
The conclusion is that there are good and bad codecs, not much in between, but that even the bad ones don't really constitute a problem if only some occsional effects are rendered. For more complex work, especially if entire films are filtered, a good codec will be of advantage.
A codec site mainly concerned with Apple/Quicktime is onerivermedia.com. They also feature codec test pictures.
As they don't contain MainConcept and other codecs important for Windows users, here is a comparison with their DV test picture (the picture was inserted as a title background and encoded with all codecs in Pinnacle Studio8). I also did some MJPEG and MPEG2 tests with this.
The picture contains some parts (1-line color patterns) that are impossible to reproduce with normal TV sets and would at least require RGB or digital connections to get through.
Huffyuv (lossless) encoded picture.
MainConcept DV encoded Picture. The color blockiness is from the fact that DV (like TV in general) has a lesser color than B/W resolution. This is not visible on TV because the human eye also resolutes color worse than luminance, the reason why most TV standards also have a color resolution that is only 1/4 of the B/W resolution.
Microsoft DirectX 8.1 DV codec encoded picture. 1st generation is quite acceptable, except for the vertical yellow shift. For multiple generation results, see above.
PIC MJPEG at Q=18, 1 field. Color resolution set to 4:2:2, which is higher than TV standard or DV (4:1:1).
PIC MJPEG at Q=18, 2 fields. This is better for interlaced video, but as found earlier, atifacts grow.
PIC MJPEG at Q=19, 2 fields. This is pretty close to Huffyuv, at much lower data rates.
Same as above, after 8 recompressions. The recompression ability can compete with MainConcept DV. If this is not yet enough, one could set quality to 20.
Now some MPEG2 encoding samples
(done with the Huffyuv file as input and 6000 kbps CBR):
Huffyuv (lossless) encoded picture.
Pinnacle Studio8, default settings: Worked slowest of all and has problems with the fine color patterns (no big problem with natural pictures).
TMPGEnc 2.0: As found in previous tests with older versions, this is also a bit blurry.
CinemaCraft Encoder (CCE) Basic ('Quality' filters off): Speed wise, it runs circles around the others (real time on a 3 GHz P4, 2 times faster than TMPGEnc and 2.5 times faster than Studio8). Also best crispness and least ringing. I have recently replaced this picture: Before, the green was too dark, due to some incompatibility with VirtualDubMPEG2 that I used for reproduction. This here was opened with DVD2AVI, recoded to Huffyuv and then grabbed with VirtualDub 1.5.
The compression ability of CCE is also extremely good, which cannot be demonstrated by still pictures of course.
Conclusion:
The DV codecs all look a bit bad because they have a 4:1:1 color resolution. That means nothing for typical video application, because in an appropriate viewing distance, the human eye won't see the difference, a fact reflected in most TV standards. MJPEG and MPEG codecs can deliver more, but you can only see this with special displays (computer screens, hich end beamers) and if the picture is blown up beyond reason. Cameras using DV standard won't deliver that resolution anyway. This test picture delivers some interesting insights, but it is simply overdone for DV.
The results for MPEG2 show CCE Basic clearly leading. The differences would have been less obvious if we had not taken a lossless source but a DV source.
DV Field order problem
This problem has been solved with newer software versions. Latest recipes for DV to MPEG conversion are on DVD page.
Own observations and problem reports by several users have revealed that there must be compatibility issues in the way interlaced video fields are ordered (or decoded, as DV stores fields into 1 frame) against other video formats available.
Obviously, the captured DV shows inverted field order compared to TV captures as well as industrial DVDs, and not only that, it has inverted even and odd TV lines AND inverted sequence of field playback, so the effects compensate for still images but become apparent if something moves. It is not yet clear to me what really causes the problem. It survives encoding to different compression formats but I also had the case that an SVCD directly encoded from DV (with TMPGenc) and burned with NERO worked correctly on a desktop DVD player.
The Field order switches available in most softwares can not compensate for this problem. They can only switch spatial or temporal. Smart Deinterlacer for VirtualDub so far is the only one that can do both (see below).
The effect always shows up, when DV is converted to another video format interlaced, or when another interlaced source is converted to DV and then sent to tape. I tested MJPEG, MPEG2, DVDs, MediaPlayer, Matrox TVout, and people reported the problem with self made DVDs also. Even MPEG2 directly made in StudioDV, from original DV capture, may be inverted, as are typically all Pinnacle DC10 MJPEG captures when imported to StudioDV. I also tested capturing with DVIO and MPEG2 encoding with TMPGenc and the problem was also there. So it can't be a problem of StudioDV but is a problem of DV in general. The inversion compensates for mere editing and recording back to tape, so I first suspected that the Camcorders use inverse field order, but the real problem may as well be the soft DV codecs, because they interface the DV stream not only to other formats but also to MediaPlayer for playback. So far I've tested Microsoft's and MainConcept's codec because these are the best and most frequently used ones. Even if the Camcorder codecs would be the real course of the inversion, they can't be changed any more with tens of millions already in use, so a change in the soft codecs could be the only cure for the problem.
So far I could determine that this weird behavior very often occurs, but there are cases where it does not, so the only way to determine if a certain conversion process is affected is just to try it out very carefully. For example, interlaced SVCD from TMPGenc 2.0 played well on desktop DVD players. TMPGenc's frame doubling deinterlacer filters (Even/Odd...) also work properly.
Several software DVD players can deinterlace, and also my TV-out (Matrox) has a help file that misleads users to switch to one field with interlaced material. No wonder only a few people stumbled over the problem and even less could identify it.
As long as there is no other solution, here is a workaround:
Donald Graft's Smart deinterlacer filter for VirtualDub, latest version, has more field ordering options.
Just check phase shift, field swap after phase shift, disable motion processing. That does resolve it.
VirtualDub can encode to MPEG4 directly or frameserve to TMPGenc (MPEG2) or MS WindowsMedia8 encoder. All work well with interlaced material. A definite advantage for storing DV footage on a CD, if you have a good TV-output.
Here's a screenshot of the settings:
Copyright (C) 1998-2011; all rights reserved. All materials in these pages are presented for scientific evaluation of video technologies only. They may not be copied from here and used for entertainment or commercial activities of any kind.
We do not have any relation to and do not take any responsibility for any software and links mentioned on this site. This website does not contain any illegal software for download. If we, at all, take up any 3rd party software here, it's with the explicit permission of the author(s) and regarding all possible licensing and copyright issues, as to our best knowledge. All external download links go to the legal providers of the software concerned, as to our best knowledge.
Any trademarks mentioned here are the property of their owners. To our knowledge no trademark or patent infringement exists in these documents; any such infringement would be purely unintentional.
If you have any questions or objections about materials posted here, please e-mail us immediately.
You may use the information presented herein at your own risk and responsibility only. We do also not guarantee the correctness of any information on this site or others and do not encourage or recommend any use of it.
One further remark: These pages are covering only some aspects of PC video and are not intended to be a complete overview or an introduction for beginners.
Cover image via
Follow these steps to quickly and easily clean up your noisy video in Premiere Pro!
Noisy footage is an inevitability. There are several reasons why your footage ends up noisy. The two most common are high ISO and recording in a compressed format. To combat this, let’s learn how to quickly and easily clean up noisy video in Premiere Pro.
1. Send Your Video to After Effects
Adaptive Noise Reduction Premiere Obsolete Edition
One of the great things about Premiere Pro is its ability to connect to other Creative Cloud software like Audition and After Effects. For removing noise in your video, we’ll want to utilize that connectivity and send our video to After Effects. Begin by highlighting the noisy video in your Premiere Pro timeline. Then, right-click and select ‘Replace With After Effects Composition.’
Adaptive Noise Reduction Premiere Obsolete Free
2. Go to Effects > Apply Remove Grain
After Effects should queue up and present you with a new comp that contains your video. Simply go to the Effects & Presetspanel and select ‘Remove Grain.’ Drag and drop this effect onto your clip.
3. Tweak Settings
Now that you’ve added the ‘Remove Grain’effect, you’ll want to make adjustments within that effect. To do this, head to the layers panel and select the triangle to see the drop down menu, or highlight the layer and head over to the bpanels. With either option, you’ll be able to fine tune the effect and clean up your video.
4. Head Back to Premiere
Once you’ve cleaned up your noisy video, save your comp and head back to Premiere Pro. You’ll now see that the video in your timeline is red, telling you that your video is linked to your After Effects comp. If you want to make any changes, you can do so in AE and those changes with automatically be updated to your Premiere Pro sequence.
Other Options for Reducing Noise
Obviously the Premiere Pro to After Effects route isn’t the only way to clean up noisy video. There are other options out there for you to utilize. The first of which is Neat Video. This app is insanely easy to use and incredibly effective. Its price tag isn’t overwhelming either, as it’s listed at $99.
The second is Red Giant’s Denoiser II. This is another great option. It is also incredibly easy to use and works seamlessly within After Effects. Its price tag is also very reasonable, coming in at only $99 as well. For more in-depth information and comparison, here is a video rundown of both options from Ryan Connolly and Film Riot.
Adaptive Noise Reduction Premiere Obsolete Download
Got any tricks for taking noise out of video? Let us know your thoughts in the comments below.